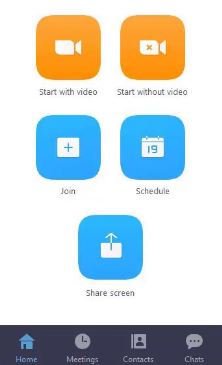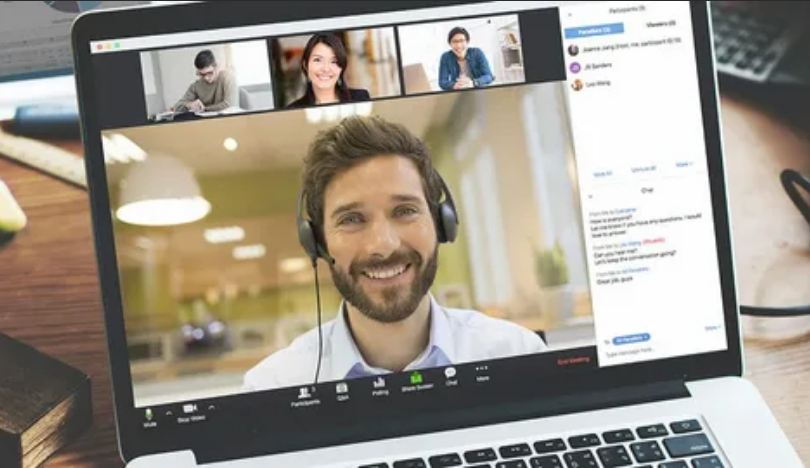Cara Merubah Background Zoom – Akibat penyebaran virus COVID-19 di setiap negara, hampir semua pemerintah dari setiap negara menerapkan sistem lockdown. Masyarakat tidak diperbolehkan keluar rumah agar tidak tertular virus dari pandemi ini dan tidak menularkannya ke orang lain.
Kondisi seperti ini menyebabkan pekerja, mahasiswa, dan pekerjaan lainnya menjadi terhambat. hampir semua aspek kehidupan sosial manusia dibatasi dan semuanya telah berubah menjadi digital. Karena tidak boleh keluar rumah jika tidak ada hal yang mendesak, semua aktivitas dilakukan di dalam rumah.
Mulai dari pemenuhan kebutuhan hidup utama seperti makan dan minum hingga kehidupan sosial. Faktanya, pekerjaan dan sistem belajar mengajar telah berubah secara drastis. Bekerja untuk menjalankan WFH (Work From Home) atau dari rumah, termasuk tenaga pengajar di sekolah negeri maupun swasta.
Akibatnya, semua siswa juga harus berpartisipasi dalam kegiatan belajar mengajar dari rumah melalui perangkat elektronik mereka. Homeschooling mungkin merupakan sistem pembelajaran yang tidak umum bagi siswa di seluruh dunia.
Namun, karena pandemi virus ini, semua siswa kini belajar dari rumah masing-masing. Berbeda dengan homeschooling yang bertemu langsung dengan guru seperti les privat, pembelajaran online dilakukan dari jarak jauh untuk mengurangi kontak manusia.
Hal ini dilakukan untuk menghindari penyebaran virus covid 19. Salah satu media favorit yang digunakan untuk sistem pembelajaran online adalah Zoom. Mari kita lihat aplikasi Zoom lebih detail dalam ulasan di bawah ini.
Aplikasi Video Call Multi Pengguna, Zoom
Jika kamu seorang pelajar yang mengambil kelas online atau pekerja yang sering menghadiri rapat online, pasti kamu tidak asing dengan aplikasi bernama Zoom ini. Sejak melanda pandemi, Zoom menjadi populer untuk digunakan sebagai media gathering online.
Meski Zoom dirilis pada 2012, penggunaan Zoom meningkat drastis sejak awal pandemi pada 2020. Pengguna sudah mulai menggunakan aplikasi Zoom untuk berbagai keperluan, seperti belajar – mengajar, bekerja, rapat, bahkan bermain. bersama-sama seperti panggilan video biasa.
Penggunaan aplikasi ini berpusat pada komunikasi melalui panggilan video multi-pengguna. Namun, jika pengguna tidak ingin menggunakan video, pengguna tersebut dapat mematikan video dan berbicara melalui audio saja.
Jika pengguna tidak ingin menggunakan video dan audio, atau terkendala oleh kamera dan perangkat mic yang rusak, mereka dapat menggunakan teks seperti aplikasi chat. Semuanya bisa dilakukan dengan aplikasi ini sehingga bisa digunakan untuk belajar atau berdiskusi tentang pekerjaan.
Dari pelajar hingga CEO perusahaan besar, semuanya menggunakan aplikasi Zoom ini karena fitur-fiturnya yang sangat bermanfaat. Di antara banyak aplikasi panggilan video atau konferensi video massal, Zoom adalah yang paling populer.
Mengapa demikian? Zoom telah menjadi salah satu yang paling populer karena fitur-fiturnya yang sangat kuat dibandingkan dengan aplikasi lain. Faktanya, Google Meet yang dikembangkan oleh Google, perusahaan raksasa di bidang teknologi, masih kalah dengan Zoom.
Fitur Meeting Zoom
Sebagai aplikasi yang digunakan untuk panggilan video massal atau konferensi video, Zoom adalah salah satu platform yang paling populer. Tidak bisa dipungkiri, pengembangan aplikasi selama hampir satu dekade telah menghasilkan aplikasi video conference dengan fitur unggulan. Beberapa fitur Zoom adalah:
1. Audio Dan Video Jernih
Jika kamu memutuskan untuk mengalami video call yang terputus karena jaringan internet yang kurang bagus, mungkin Zoom bisa menjadi penyelamat kamu. Zoom memiliki kualitas video streaming yang sangat baik.
Bahkan, audio dari pengguna yang sedang berbicara di Zoom sendiri dapat terdengar dengan sangat jelas karena audio yang jernih juga bagus.
Hebatnya lagi, meski internetnya tidak terlalu stabil, suara dan video yang dihasilkan tetap halus, sehingga Zoom sering digunakan sebagai aplikasi pembelajaran sekolah dan kuliah.
2. Kapasitas Pengguna Yang Besar
Jika di Whatsapp kamu hanya bisa melakukan video call dengan beberapa orang, di platform Zoom kamu bisa melakukannya dengan 1000 orang secara bersamaan dalam satu ruangan. Biasanya kelas online dalam perkuliahan hanya membutuhkan puluhan hingga sekitar seratus pengguna.
Jumlah 1000 user tentunya lebih dari cukup, bahkan terlalu besar untuk user biasa seperti kita. Namun, hal ini berbeda dengan webinar organisasi, perusahaan, atau nasional yang memang membutuhkan kapasitas lebih dari 500 pengguna.
Nomor ini sangat membantu untuk acara-acara publik atau kuliah yang dihadiri banyak orang dari berbagai latar belakang.
3. Gratis
Salah satu faktor utama selain fitur unggulan dalam kualitas, Zoom menjadi sangat populer karena penggunaan Zoom tidak dipungut biaya. Pengguna cukup mengunduh dan menginstal aplikasi Zoom di perangkat, setelah itu pengguna dapat menggunakan ruang bicara secara gratis.
Layanan dengan fitur unggulan seperti ini tentunya sangat bermanfaat untuk kehidupan sosial dan pekerjaan saat menjalani WFH (Work From Home), apalagi tanpa tambahan kontes di saat kritis seperti ini.
4. Support Multi Device
Apakah Zoom hanya bisa digunakan di smartphone? Tidak pasti. Zoom dapat digunakan di komputer atau laptop serta smartphone dan tablet dengan sistem operasi Windows, Linux, Android, dan iOS.
Jika kamu kesulitan atau tidak ingin menginstal aplikasi Zoom di perangkat kamu, kamu juga bisa menggunakan browser. Cara ini tentunya lebih hemat tempat dan lebih praktis.
5. Tanpa Harus Berlangganan
Zoom menyediakan fitur premium bagi pengguna yang berlangganan sebagai anggota premium. Namun, bahkan tanpa perlu berlangganan, pengguna dapat menggunakan fitur unggulan Zoom ini.
Dengan semua gratisan yang diberikan, Zoom sudah dapat digunakan sebagai media video conference dengan layanan walaupun ruang bicara yang digunakan hanya dibatasi kurang lebih 30 menit.
Fitur Merubah Background Zoom
Selain fitur berupa layanan, ada juga fitur Zoom yang disediakan melalui penggunaan saat menggunakan kamera perangkat untuk merekam video. Fitur ini berguna untuk mengubah latar belakang video yang diambil oleh kamera perangkat.
Jika kamu duduk di depan laptop dan membelakangi dinding, kamera laptop menangkap semua gerakan kamu bersama dengan dinding kamar atau kamar kamu.
Kemudian, Zoom mengubah tampilan video kamu dengan menghapus dinding dan semua objek selain wajah dan tubuh kamu dan menggantinya dengan gambar atau video lain.
Fitur ini tersedia secara default atau bawaan dari aplikasi Zoom itu sendiri, sehingga pengguna tidak perlu repot menginstal aplikasi atau plugin tambahan untuk menggunakannya.
Selain itu, fitur ini juga tidak meningkatkan kinerja perangkat kamu secara signifikan, perangkat kamu hanya perlu bekerja lebih keras tetapi tidak mendorong kinerja secara maksimal.
Karena fitur ini ringan dan berguna, banyak pengguna yang menggunakannya hampir setiap saat saat melakukan konferensi video. Namun bagi kamu yang belum mengetahui Cara Merubah Background di aplikasi Zoom tidak perlu khawatir, ikuti ulasannya berikut ini.
Langkah Merubah Background Zoom
Zoom menyediakan akses untuk mengubah latar belakang dengan sangat mudah. kamu hanya perlu mengaksesnya melalui pengaturan. Gunakan dua jenis Background yang bisa kamu gunakan yaitu Default Cara Merubah Background. Untuk mengubah Latar Belakang, silakan ikuti cara di bawah ini:
1. Merubah Background Custom
Anda dapat menambahkan foto dan video lain sebagai latar belakang pengambilan kamera kamu. fitur ini dapat digunakan dengan mudah tanpa ada aplikasi tambahan sehingga mengubah custom background ini dapat dilakukan dengan sangat mudah.
Untuk mengganti latar belakang dengan foto atau video khusus, ikuti cara di bawah ini:
- Langkah Pertama aplikasi Zoom dan masuk ke akun kamu
- Pergi ke pengaturan
- Klik Latar Belakang & Filter
- Klik bagian Latar Belakang Virtual
- Di pojok kanan bawah video, klik ikon plus (+)
- Pilih Tambah Gambar untuk memilih foto, pilih Tambah Video untuk memilih video
- Akan muncul jendela File Explorer, silahkan cari file foto atau video yang ingin digunakan sebagai background
- Pilih file lalu klik Buka di bagian bawah File Explorer
- Pilih foto atau video yang kamu tambahkan tadi lalu klik tombol keluar
jika kamu berada di ruang bicara, kamu dapat menggunakan pintasan menggunakan menu Video. Setelah itu, kamu bisa langsung masuk ke Virtual Backgrounds dan menambahkan foto atau video dari perangkat kamu.
perlu diingat, caranya kurang lebih sama untuk semua perangkat, hanya berbeda di bagian File Explorer karena perangkat dengan sistem operasi yang berbeda mengelola file perangkat.
2. Merubah Background Default
Secara default, Cara Merubah Background Zoom menyediakan tujuh latar belakang yang bisa kamu gunakan. Backgroundnya adalah None (tanpa background), Blur, San Francisco bridge, Grass (rumput), Earth (pemandangan bumi dari luar angkasa), Beach (pantai), dan Northern Lights (cahaya aurora).
Background bawaan ini cukup berguna untuk mengubah tampilan dinding rumah atau ruangan kamu jika tidak cocok untuk dipajang di acara formal.
- Buka aplikasi Zoom di komputer kamu
- Masuk ke akun Zoom kamu
- Pergi ke pengaturan
- Klik Latar Belakang & Filter
- Klik bagian Latar Belakang Virtual
- Pilih latar belakang yang kamu inginkan lalu klik tombol keluar
Jika kamu berada di ruang bicara dan video call atau konferensi video sedang berlangsung, kamu dapat segera mengubah latar belakang dengan cara berikut:
- Perhatikan pojok kiri bawah layar
- Di bagian Video, klik tombol menu berupa ikon panah atas
- Klik menu Pilih Latar Belakang Video…
- Pilih latar belakang yang kamu inginkan lalu klik tombol keluar
Itulah ulasan tentang Cara Merubah Background Zoom di perangkat kamu. Jika kamu ingin mengubah latar belakang, sangat disarankan untuk menggunakan layar hijau sebagai latar belakang ruangan kamu untuk memudahkan aplikasi untuk mengidentifikasi latar belakang.
Artikel Terkait :