Cara Screenshot di Laptop: Tangkapan layar adalah gambar yang diambil oleh laptop atau komputer untuk merekam tampilan yang muncul di layar visual. Namun, sebagian orang mungkin masih belum mengerti cara screenshot di laptop. Padahal ada kalanya kita membutuhkan screenshot layar laptop untuk merekam aktivitas di layar.
Tangkapan layar atau dikenal juga dengan istilah screen capture juga dapat digunakan untuk menangkap cuplikan video yang kemudian diarsipkan dalam bentuk foto. Hal ini tentunya sangat penting dan dapat menunjang kinerja Anda.
Cara screenshot di laptop berbeda dengan screenshot di smartphone yang terkesan lebih praktis, seperti hanya menggeser layar dengan tiga jari. Pada umumnya kebanyakan orang mengetahui cara screenshot di laptop dengan menggunakan tombol PrintScreen di keyboard. Ada juga yang menggunakan beberapa aplikasi.
Dengan menguasai beberapa cara screenshot di laptop tentunya akan memberikan banyak keuntungan yang bisa kamu dapatkan. Salah satunya, screenshot ini bisa menjadi bukti yang bisa dikirim ke orang lain. Nah, menarik bukan?
1. Menggunakan tombol PrintScreen
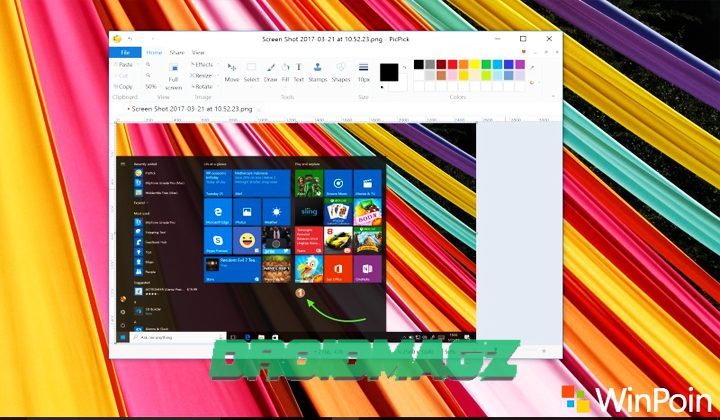
Tombol PrintScreen pada kata kunci berfungsi untuk tangkapan layar. Meskipun caranya mudah, kita tidak bisa mengambil screenshot sesuai ukuran layar yang diinginkan karena menangkap layar dengan tombol PrintScreen hanya membutuhkan satu layar penuh.
Tombol ini secara otomatis menyimpan gambar di slot fotokopi laptop Anda. Nah, berikut ini cara screenshot di laptop dan komputer dengan PrintScreen:
- Pertama buka halaman di laptop yang ingin Anda screenshot.
- Kemudian tekan tombol PrintScreen yang terletak di sisi kanan atas laptop. Setelah menekan tombol PrintScreen tidak ada reaksi apapun. Gambar tangkapan layar akan disimpan di clipboard dan Anda dapat menempelkannya.
- Setelah itu buka aplikasi image processing/paint dan paste screenshot (Ctrl+V). Anda akan mendapatkan tangkapan layar dari seluruh layar.
- Setelah itu anda bisa mengeditnya terlebih dahulu atau anda bisa langsung menyimpannya, cukup dengan memilih File > Save As.
2. Menggunakan Windows Key dan PrintScreen
Cara mudah screenshot di laptop dan komputer selanjutnya adalah dengan menggunakan kombinasi tombol Windows dan PrintScreen secara bersamaan. Tombol windows terletak di kiri bawah keyboard, yang merupakan simbol persegi dengan posisi miring, mirip dengan jendela.
Metode kedua tombol ini digunakan untuk menangkap halaman layar penuh. Langkah-langkah mudah yang bisa Anda praktikkan adalah sebagai berikut:
- Tentukan terlebih dahulu jendela program mana yang ingin Anda screenshot. Misalnya, jika Anda ingin screenshot home screen dari Google, maka klik tombol Windows + PrintScreen secara bersamaan.
- Gambar akan disimpan secara otomatis di dokumen Gambar di laptop atau komputer Anda.
- Untuk mempermudah pencarian gambar, Anda bisa klik kanan > klik Urutkan menurut > klik Tanggal.
3. Gunakan tombol Alt dan PrintScreen
Cara screenshot di laptop selanjutnya adalah dengan menekan tombol Alt dan PrintScreen secara bersamaan. Cara ini digunakan untuk program windows atau aplikasi yang masih aktif, bukan full screen.
Hal ini memudahkan karena Anda tidak perlu membuka program aplikasi screenshot untuk mengambil gambar tertentu di layar. Metodenya adalah sebagai berikut:
- Tentukan terlebih dahulu jendela program mana yang ingin Anda screenshot. Misalnya, Anda ingin mengambil tangkapan layar di program Word. Jadi pertama-tama arahkan kursor ke jendela Word, lalu tekan Alt+PrintScreen.
- Mirip dengan cara pertama, buka program Paint, lalu paste dengan klik kanan > Paste atau dengan Ctrl+V.
- Setelah itu, Anda bisa langsung menyimpannya.
4. Menggunakan tombol Windows dan volume turun.
Bagi Anda pengguna perangkat Microsoft Surface, screenshot bisa dilakukan dengan menggunakan tombol fisik yaitu tombol Windows dan tombol volume bawah. Metode tangkapan layar ini menghasilkan tangkapan layar layar penuh.
Mirip dengan cara Anda mengambil screenshot di smartphone. Langkah-langkahnya adalah sebagai berikut:
- Tahan tombol sentuh logo Windows di bagian bawah layar Surface.
- Kemudian, tekan tombol fisik volume bawah di samping tablet. Layar akan meredup sebentar karena sedang mengambil screenshot.
- Tangkapan layar akan secara otomatis disimpan ke folder file Gambar > kemudian tangkapan layar.
5. Gunakan tombol Windows, Shift, dan S
Cara screenshot di layar laptop dan komputer lain dengan menggunakan tombol Windows + Shift + S secara bersamaan. Cara ini hanya bisa digunakan di laptop atau komputer yang sudah terinstall sistem operasi windows 10 versi terbaru. Caranya cukup mudah, ikuti langkah-langkah sebagai berikut:
- Tentukan terlebih dahulu jendela program mana yang ingin Anda screenshot. Misalnya, Anda ingin mengambil tangkapan layar di layar Dokumen. Jadi pertama-tama arahkan kursor ke jendela Dokumen, lalu tekan tombol Windows + Shift + S.
- Tangkapan layar akan disalin ke clipboard yang dapat Anda tempel ke program atau aplikasi lain.
- Misalnya, Anda akan menyimpan di jendela Gambar, lalu klik jendela Gambar > klik kanan > Tempel atau dengan Ctrl + V. Segera, tangkapan layar akan disimpan di jendela.
6. Menggunakan aplikasi PhotoScape
Mungkin sebagian dari Anda sering menggunakan aplikasi PhotoScape untuk mengedit foto seperti menambahkan teks pada foto atau membingkai beberapa foto menjadi satu bingkai. Pertama tentunya anda harus menginstal aplikasi PhotoScape terlebih dahulu. Berikut langkah-langkahnya:
- Pertama pilih area yang ingin Anda screenshot.
- Buka aplikasi PhotoScape. Klik ikon ‘Screen Capture‘.
- Kemudian akan muncul kotak dialog. Kotak dialog ini akan menampilkan beberapa opsi yang ingin Anda buat seperti Capture Whole Screen, Capture Window, Capture Area, dan Repeat Last Capture. Pilih opsi, misalnya ‘Tangkap Satu Layar Utuh‘.
- Setelah mengambil gambar Anda dapat memotong atau mengeditnya sesuka hati dan kemudian menyimpannya.
7. Menggunakan aplikasi Snipping Tool

Selain menggunakan tombol PrintScreen, pengambilan screenshot di laptop bisa dilakukan dengan aplikasi Snipping Tool. Aplikasi ini mudah dipasang di laptop, Anda hanya perlu menginstalnya terlebih dahulu.
Aplikasi ini berbeda dari menggunakan tombol PrintScreen di mana ia melakukan tangkapan layar layar penuh. Dengan aplikasi Snipping Tool, Anda dapat dengan mudah melakukan screenshot gambar sesuai dengan ukuran yang diinginkan. Penasaran? Berikut langkah-langkahnya:
- Buka halaman yang ingin Anda screenshot. Kemudian tekan tombol Windows, ketik Snipping Tool dan pilih perangkat lunak.
- Pada jendela Snipping Tool terdapat 4 mode yang dapat Anda pilih pada menu ‘New‘. Yaitu Free-form snip, screenshot sesuai dengan bentuk yang Anda inginkan. Rectangular Snip, Screenshot dengan bentuk 4 sisi sesuai keinginan. Window dan Full Screen Snip, kedua opsi ini memiliki fungsi yang sama yaitu untuk screenshot satu layar penuh.
- Pilih mode tangkapan layar yang Anda inginkan.
- Kemudian kamu tinggal menggerakkan kursor sesuai dengan bagian yang ingin kamu screenshot.
- Hasil screenshot akan langsung ditampilkan di jendela Snipping Tool.f. Setelah selesai, Anda dapat memilih menu File > Save As. Kemudian simpan di mana pun Anda mau.
8. Menggunakan Aplikasi LightShot
Aplikasi lain yang dapat digunakan untuk menangkap layar disebut LightShot. Aplikasi ini dapat diterapkan pada Windows dan Mac. Aplikasi tangkapan layar ini juga memiliki banyak fitur pendukung untuk mengedit dan berbagi gambar yang diambil. Untuk mengambil tangkapan layar, ikuti langkah-langkah mudah ini:
- Tekan tombol Print Screen pada keyboard.
- Pilih area yang ingin Anda screenshot. Seret sudut dan sisi editor untuk menyesuaikan area yang ingin Anda tangkap.
- Jika Anda ingin melakukan pengeditan, gunakan alat editor untuk menambahkan elemen seperti panah, garis, kotak atau teks.
- Tekan tombol Simpan untuk menyimpan tangkapan layar ke laptop atau komputer Anda. Hasil gambar ini akan otomatis tersimpan di folder Pictures.
Lihat Juga informasi Lainnya :
- 5 Aplikasi Editing Foto Android Terbaik Untuk Mengubah Background Foto
- Tutorial Menggunakan Google Lens Untuk Menyalin Tulisan Tangan
- Xiaomi Bawa Teknologi RAMDISK ke Dalam Platform Ponsel Pintar
Itulah beberapa cara yang bisa kamu pilih untuk Screenshot di Laptop dan Komputer dan tentunya Paling Mudah. Ikuti terus kami agar mendapatkan tips yang lebih bermanfaat, oke! Bagi Anda yang sedang mencari cara untuk mengonversi dokumen Word ke PDF.